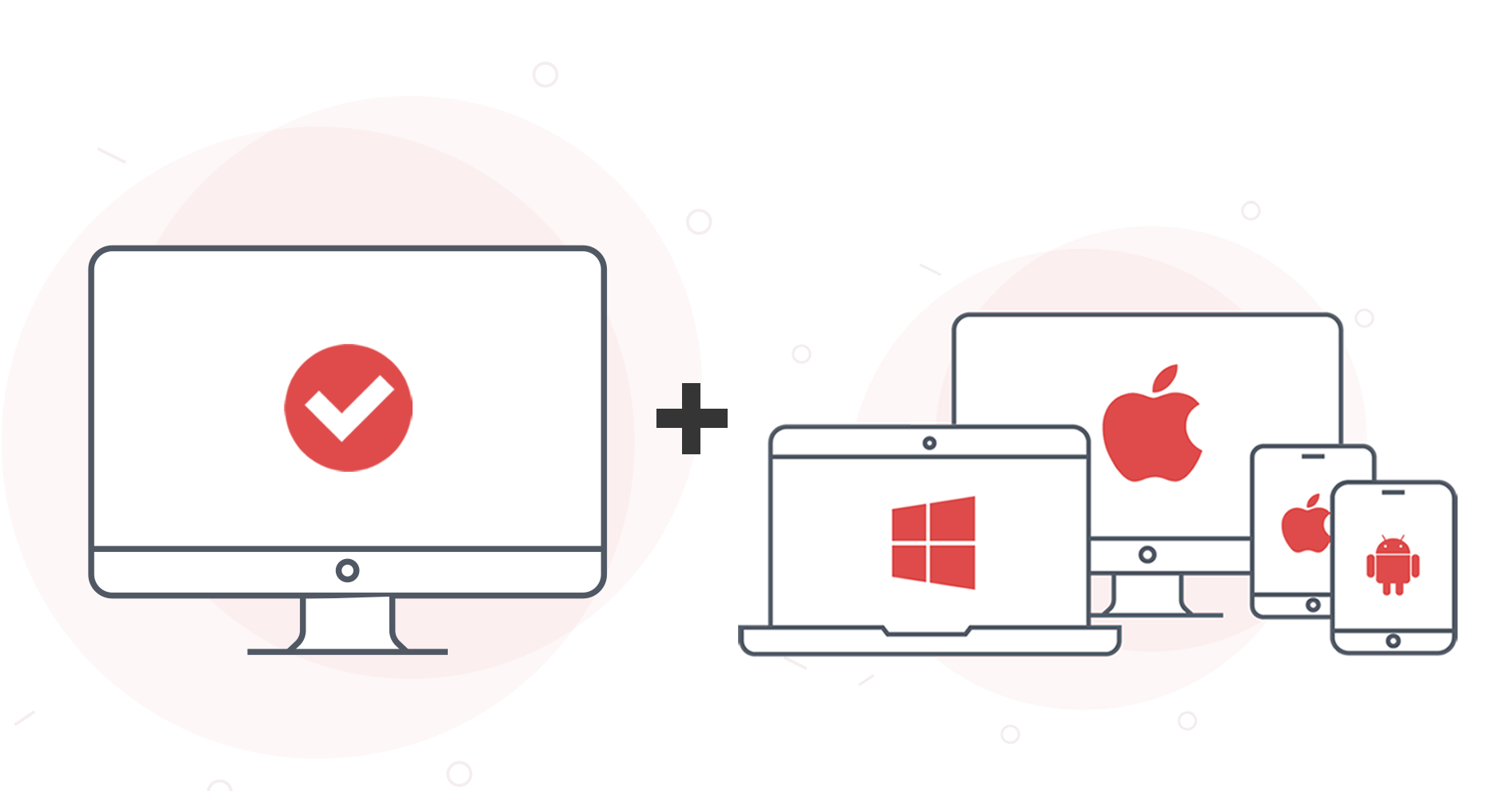ウイルスバスターをパソコン(Windows / Mac / Chromebook)、スマホ・タブレット(Android / iOS)へインストールする方法についてご案内します。
以下からご利用状況にあわせてインストール方法をクリックタップしてください。
以下からインストールするデバイスの OS を選択してください。
以下のサービスをご契約のお客さまは、「月額版製品のインストール方法」をご覧ください。
- ウイルスバスター トータルセキュリティ 3台版
- ウイルスバスター トータルセキュリティ プレミアム 3台版
- ウイルスバスター クラウド 月額版
- ウイルスバスター クラウド + デジタルライフサポート プレミアム 月額版
1台目の Windows にインストールする
動画で確認する-
以下のボタンからウイルスバスター クラウドのプログラムをダウンロードします。
-
ウイルスバスター クラウドのダウンロード
- インストールする前に動作環境をご確認ください。
- 他社製セキュリティ対策ソフトがインストールされている場合、あらかじめアンインストールしてください。
-
ダウンロードしたプログラムをダブルクリックします。
-
ユーザーアカウント制御の画面が表示された場合、[はい] を選択します。
-
ファイルの解凍が自動的に進行します。
-
-
シリアル番号を入力し、[次へ] をクリックします。
-
-
「プライバシーと個人データの収集に関する規定」を確認し、[同意して次へ] をクリックします。
-
-
「使用許諾契約」を確認し、[同意してダウンロードする] をクリックします。
-
-
ファイルのダウンロードが自動的に進行します。
-
-
ファイルの解凍が自動的に進行します。
-
解凍が完了すると、インストール画面へ切り替わます。
-
動作環境の確認が行われます。
-
確認が完了すると自動的に次の手順に進みます。
-
自動的にインストールが進みます。
-
-
プログラムのインストールが完了すると、次の画面が表示されます。
-
セキュリティレポートをメールで受け取る場合、[はい] を選択してください。
-
メールアドレスを入力し、[次へ] をクリックします。
-
保護機能を有効にするため、オンラインユーザ登録が必要です。
オンラインユーザ登録したことがある場合、もしくはすでにトレンドマイクロアカウントをお持ちの場合、登録したメールアドレスを入力してください。
-
登録情報を入力し、[次へ] をクリックします。
-
- [次へ] がクリックできない場合:
- 右側の灰色のスクロールバーを下に移動し、他に必須項目がないかご確認ください。
- 「トレンドマイクロのお客さまから収集する個人情報の取り扱いについて同意します」にチェックを入れたかご確認ください。
- オンラインユーザ登録ができない場合の対処方法
- [次へ] がクリックできない場合:
-
入力した情報を確認します。
-
内容に誤りがない場合、[次へ] をクリックします。
-
オンラインユーザ登録の手順は完了です。[次へ] をクリックします。
-
-
あんしん自動更新を申し込む場合、[今すぐ申し込む] を選択します。
-
申し込まない場合、[後で検討する] をクリックします。
以上でインストールは完了です。ウイルスバスター クラウドをご利用いただけます。
インストール完了後、続けて2台目以降の端末へインストールする場合、ページ先頭に戻り、「既にご利用中の場合」をクリックタップし、インストール手順をご確認ください。
動画で確認する
ウイルスバスター クラウドを1台目のパソコンにインストールする方法を動画でご案内します。
 おまかせインストール・バージョンアップ(パソコン初心者の方や忙しい方向けの操作代行サービス)
おまかせインストール・バージョンアップ(パソコン初心者の方や忙しい方向けの操作代行サービス)
インストールやバージョンアップの方法にはお客さま自身で実施いただく無料の方法の他にプロの技術者が操作を代行する「おまかせインストール・バージョンアップ(有料)」がございます。 無料バージョンアップの方法がわからない方やパソコン操作に自信のない方、作業する時間がない方におすすめです。
おまかせインストール・バージョンアップを申し込むウイルスバスターのインストール時にトラブルが発生している場合は、おまかせインストールでの対応はできかねます。
また、ウイルスバスター購入ページで全ての製品ラインナップを確認する場合は、下記のボタンをクリックしてください。
ウイルスバスター購入ページ1台目の Mac にインストールする
動画で確認する-
以下のボタンからウイルスバスター for Mac のプログラムをダウンロードします。
-
ウイルスバスター for Mac のダウンロード
- インストールする前に動作環境をご確認ください。
- 他社製セキュリティ対策ソフトがインストールされている場合、あらかじめアンインストールしてください。
-
ダウンロードしたプログラムを起動します。
-
「ウイルスバスター for Mac のインストール」をクリックします。
-
-
次のメッセージが表示された場合は、[許可] をクリックします。
-
-
[続ける] をクリックします。
-
-
「プライバシーと個人データの収集に関する規定」を確認し、[続ける] をクリックします。
-
-
「使用許諾契約」を確認し、[続ける] をクリックします。
-
-
[同意する] を選択します。
-
-
「製品版」を選択し、シリアル番号を入力して [続ける] をクリックします。
-
-
Mac の「ユーザ名」と「パスワード」を入力し、 [ソフトウェアをインストール] をクリックします。
-
-
自動的にインストールが進みます。
-
-
プログラムのインストールは完了しました。
-
[閉じる] をクリックします。
引き続き、ウイルスバスター for Mac を有効化してください。
-
ウイルスバスター for Mac の「設定ガイド(ヘルパーツール)」を参照し、設定ガイドによってウイルスバスター for Mac を設定してください。
-
引き続き、オンラインユーザ登録してください。
-
ウイルスバスター for Mac オンラインユーザの登録方法を参照し、オンラインユーザ登録を行います。
-
オンラインユーザ登録が終わりましたら、すべての手順は完了です。ウイルスバスター クラウド for Mac をご利用いただけます。
インストール完了後、続けて2台目以降の端末へインストールする場合、ページ先頭に戻り、「既にご利用中の場合」をクリックタップし、インストール手順をご確認ください。
動画で確認する
ウイルスバスター for Mac を1台目のパソコンにインストールする方法を動画でご案内します。
本動画は、macOS 12 Monterey 以前のバージョンの手順となります。
macOS 13 Ventura 以降のバージョンをお使いの場合、動画の「1 プログラムのインストール」以降の手順は、以下のページを参照してください。
- 2 機能の有効化 (設定ガイド):
ウイルスバスター for Mac の「設定ガイド(ヘルパーツール) 」について - 3 オンラインユーザの登録:
ウイルスバスター for Mac オンラインユーザの登録方法
※動画の「1 プログラムのインストール」の手順は、本ページに記載のインストール手順となります。
1台目の Chromebook にインストールする
-
下記ボタンをクリックし、ポータルサイトにアクセスします。
- ポータルサイト
-
シリアル番号を入力し、チェックボックスにチェックを入れてから、[次へ] をクリックします。
-
-
登録情報を入力し、[次へ] をクリックします。
-
-
登録情報を確認し、[次へ] をクリックします。
-
-
トレンドマイクロアカウントの作成作業は完了です。
-
引き続き、ウイルスバスター Webセキュリティ for Chromebook をインストールします。
-
以下のボタンをクリックし、インストールページを開きます。
- ウイルスバスター Webセキュリティ for Chromebook
-
[Chromeに追加] をクリックします。
-
-
[拡張機能を追加] をクリックします。
-
-
拡張機能をクリックし、Chrome にウイルスバスターが追加されたことを確認します。
-
アイコン右横のピンマークをクリックすることで、ウイルスバスターのアイコンを上部に固定できます。
インストール作業は完了です。引き続き、ウイルスバスター Webセキュリティ for Chromebook を有効化してください。
-
ウイルスバスター Webセキュリティ for Chromebook の有効化方法を参照し、製品を有効化します。
-
製品を有効化したら、すべての手順は完了です。ウイルスバスター Webセキュリティ for Chromebook をご利用いただけます。
インストール完了後、続けて2台目以降の端末へインストールする場合、ページ先頭に戻り、「既にご利用中の場合」をクリックタップし、インストール手順をご確認ください。
1台目の Android にインストールする
動画で確認する-
アクティベーションキー(シリアル番号) を用意します。
-
- アクティベーションキー(シリアル番号)は、購入時に送付されるメール・パッケージ同梱用紙・カードから確認できます。
- 体験版から製品版に切り替えられる場合こちらをご参照ください。
- インストールする前にウイルスバスター モバイルの動作環境をご確認ください。
-
Android 端末で、以下のボタンからポータルサイトにアクセスします。
- ポータルサイト
-
アクティベーションキー(シリアル番号)を入力し、[次へ] をタップします。
-
-
必要事項を入力し、トレンドマイクロアカウントを作成します。
-
トレンドマイクロアカウントをすでにお持ちのお客さまは、[ログイン] をタップし、画面遷移に沿ってログインしてください。
-
「登録情報」を確認後、[OK] をタップします。
-
-
[設定の開始] をタップします。
-
-
「ウイルスバスター クラウド」の [ダウンロード] をタップします。
-
-
[ダウンロード] をタップします。
-
-
[インストール] をタップします。
-
インストールが完了したら、 [開く] をタップします。
ウイルスバスター モバイルのアイコン
をタップし、起動することもできます。
-
内容を確認し、同意します。
-
-
[次へ] を2回タップします。
-
-
[閉じる] をタップします。
-
-
「有効期限」が反映されていることを確認します。
-
インストールの作業は完了です。ウイルスバスター モバイル (Android) をご利用いただけます。
動画で確認する
ウイルスバスター モバイルを Android 端末に新規インストールする方法をご案内します。
インストール完了後、続けて2台目以降の端末へインストールする場合、ページ先頭に戻り、「既にご利用中の場合」をクリックタップし、インストール手順をご確認ください。
1台目の iPhone/iPad にインストールする
動画で確認する-
アクティベーションキー(シリアル番号) を用意します。
-
- アクティベーションキー(シリアル番号)は、購入時に送付されるメール・パッケージ同梱用紙・カードから確認できます。
- 体験版から製品版に切り替えられる場合こちらをご参照ください。
- インストールする前にウイルスバスター モバイルの動作環境をご確認ください。
-
iPhone/iPadで、以下のボタンからポータルサイトにアクセスします。
- ポータルサイト
-
アクティベーションキー(シリアル番号)を入力し、[次へ] をタップします。
-
-
必要事項を入力し、トレンドマイクロアカウントを作成します。
-
トレンドマイクロアカウントをすでにお持ちのお客さまは、[ログイン] をタップし、画面遷移に沿ってログインしてください。
-
「登録情報」を確認後、[OK] をタップします。
-
-
[設定の開始] をタップします。
-
-
「ウイルスバスター クラウド」の [ダウンロード] をタップします。
-
-
[ダウンロード] をタップします。
-
-
[表示] を2回タップします。
-
-
[入手] をタップします。インストールが完了したら [開く] をタップします。
-
-
内容を確認し、同意します。
-
-
[次へ] を2回タップします。
-
-
「有効期限」が反映されていることを確認します。
-
インストールの作業は完了です。ウイルスバスター モバイル (iOS) をご利用いただけます。
動画で確認する
ウイルスバスター モバイルを iPhone・iPadOS 端末に新規インストールする方法をご案内します。
インストール完了後、続けて2台目以降の端末へインストールする場合、ページ先頭に戻り、「既にご利用中の場合」をクリックタップし、インストール手順をご確認ください。
以下からインストールするデバイスの OS を選択してください。
以下のサービスをご契約のお客さまは、「月額版製品のインストール方法」をご覧ください。
- ウイルスバスター トータルセキュリティ 3台版
- ウイルスバスター トータルセキュリティ プレミアム 3台版
- ウイルスバスター クラウド 月額版
- ウイルスバスター クラウド + デジタルライフサポート プレミアム 月額版
2台目・3台目の Windows にインストールする
動画で確認する-
以下のボタンからウイルスバスター クラウドのプログラムをダウンロードします。
-
ウイルスバスター クラウドのダウンロード
- インストールする前に動作環境をご確認ください。
- 他社製セキュリティ対策ソフトがインストールされている場合、あらかじめアンインストールしてください。
-
ダウンロードしたプログラムをダブルクリックします。
-
ユーザーアカウント制御の画面が表示された場合、[はい] を選択します。
-
ファイルの解凍が自動的に進行します。
-
-
シリアル番号を入力し、[次へ] をクリックします。
-
-
「プライバシーと個人データの収集に関する規定」を確認し、[同意して次へ] をクリックします。
-
-
「使用許諾契約」を確認し、[同意してダウンロードする] をクリックします。
-
-
ファイルのダウンロードが自動的に進行します。
-
-
ファイルの解凍が自動的に進行します。
-
解凍が完了すると、インストール画面へ切り替わます。
-
動作環境の確認が行われます。
-
確認が完了すると自動的に次の手順に進みます。
-
自動的にインストールが進みます。
-
-
プログラムのインストールが完了すると、次の画面が表示されます。
-
セキュリティレポートをメールで受け取る場合、[はい] を選択してください。
-
識別用ニックネームを設定し、[次へ] をクリックします。
-
ウイルスバスターをインストールした他デバイスを区別するために、識別用ニックネームを設定します。
-
識別用ニックネームの設定は完了です。
-
[閉じる] をクリックします。
以上でインストールは完了です。ウイルスバスター クラウドをご利用いただけます。
動画で確認する
2台目、3台目の Windows パソコンにウイルスバスター クラウドをインストールする方法を動画でご案内します。
 おまかせインストール・バージョンアップ(パソコン初心者の方や忙しい方向けの操作代行サービス)
おまかせインストール・バージョンアップ(パソコン初心者の方や忙しい方向けの操作代行サービス)
インストールやバージョンアップの方法にはお客さま自身で実施いただく無料の方法の他にプロの技術者が操作を代行する「おまかせインストール・バージョンアップ(有料)」がございます。 無料バージョンアップの方法がわからない方やパソコン操作に自信のない方、作業する時間がない方におすすめです。
おまかせインストール・バージョンアップを申し込むウイルスバスターのインストール時にトラブルが発生している場合は、おまかせインストールでの対応はできかねます。
また、ウイルスバスター購入ページで全ての製品ラインナップを確認する場合は、下記のボタンをクリックしてください。
ウイルスバスター購入ページ2台目・3台目の Mac にインストールする
動画で確認する-
以下のボタンからウイルスバスター for Mac のプログラムをダウンロードします。
-
ウイルスバスター for Mac のダウンロード
- インストールする前に動作環境をご確認ください。
- 他社製セキュリティ対策ソフトがインストールされている場合、あらかじめアンインストールしてください。
-
ダウンロードしたプログラムを起動します。
-
「ウイルスバスター for Mac のインストール」をクリックし、起動します。
-
-
次のメッセージが表示された場合は、[許可] をクリックします。
-
-
[続ける] をクリックします。
-
-
「プライバシーと個人データの収集に関する規定」を確認し、[続ける] をクリックします。
-
-
「使用許諾契約」を確認し、[続ける] をクリックします。
-
-
[同意する] を選択します。
-
-
「製品版」を選択し、シリアル番号を入力して [続ける] をクリックします。
-
-
Mac の「ユーザ名」と「パスワード」を入力し、 [ソフトウェアをインストール] をクリックします。
-
-
自動的にインストールが進みます。
-
-
プログラムのインストールは完了しました。
-
[閉じる] をクリックします。
引き続き、ウイルスバスター for Mac を有効化してください。
-
ウイルスバスター for Mac の「設定ガイド(ヘルパーツール)」を参照し、設定ガイドによってウイルスバスター for Mac を設定してください。
-
引き続き、識別用ニックネームを設定してください。
-
「識別用ニックネームの設定」を参照し、識別用ニックネームを設定します。
-
識別用ニックネームの設定が終わりましたら、すべての手順は完了です。ウイルスバスター クラウド for Mac をご利用いただけます。
動画で確認する
ウイルスバスター for Mac を2台目、3台目の Mac にインストールする方法を動画でご案内します。
2台目・3台目の Chromebook にインストールする
-
以下のボタンをクリックし、インストールページを開きます。
- ウイルスバスター Webセキュリティ for Chromebook
-
[Chromeに追加] をクリックします。
-
-
[拡張機能を追加] をクリックします。
-
-
拡張機能をクリックし、Chrome にウイルスバスターが追加されたことを確認します。
-
アイコン右横のピンマークをクリックすることで、ウイルスバスターのアイコンを上部に固定できます。
インストール作業は完了です。引き続き、ウイルスバスター Webセキュリティ for Chromebook を有効化してください。
-
ウイルスバスター Webセキュリティ for Chromebook の有効化方法を参照し、製品を有効化します。
-
製品を有効化したら、すべての手順は完了です。ウイルスバスター Webセキュリティ for Chromebook をご利用いただけます。
2台目・3台目の Android にインストールする
動画で確認する-
Android 端末で、以下のボタンまたは QR コードから Google Play ストアにアクセスします。
-
インストールする前にウイルスバスター モバイルの動作環境をご確認ください。
-
[インストール] をタップします。
-
インストールが完了したら、[開く] をタップします。
- ウイルスバスター モバイルのアイコン
をタップし、起動することもできます。
- インストール直後は体験版の状態となっているため、トレンドマイクロアカウントにログインする必要となります。引き続き次の手順を実施してください。
- ウイルスバスター モバイルのアイコン
-
内容を確認し、同意します。
-
-
[次へ] を2回タップします。
-
-
[ログインしてお持ちのライセンスを使用] をタップします。
-
-
以前に作成したトレンドマイクロアカウントでログインします。
-
1台目をパソコン(Windows/Mac/Chromebook)にインストールされている場合は、必ずメールアドレスでログインしてください。携帯電話番号や Google アカウント、Apple ID でのログインは使用できません。
-
「利用可能なライセンスの使用」が表示される場合、[次へ] をタップします。
-
この画面が表示されていない場合、そのままステップ手順10をご参照ください。
-
移行するライセンスをタップします。
-
- ご利用状況により「このライセンスを使用する」が表示されていない場合があります。実際に利用していない端末名を選択してください。
- 利用中の台数を確認する方法
-
メッセージを確認後、[OK] をタップします。
-
-
既にインストール済みの他のデバイスと同じ有効期限が反映されていることを確認します。
-
インストールの作業は完了です。ウイルスバスター モバイル (Android) をご利用いただけます。
動画で確認する
ウイルスバスター クラウドのライセンスで 「二台目以降」のAndroid端末にインストールする方法を動画でご案内します。
2台目・3台目の iPhone/iPad にインストールする
動画で確認する-
iPhone/iPadで、以下のボタンまたは QR コードから App Store にアクセスします。
-
インストールする前にウイルスバスター モバイルの動作環境をご確認ください。
-
[入手] をタップします。
-
インストールが完了したら [開く] をタップします。
が
として表示されることがあります。
- ウイルスバスター モバイルのアイコン
をタップし、起動することもできます。
- インストール直後は体験版の状態となっているため、トレンドマイクロアカウントにログインする必要となります。引き続き次の手順を実施してください。
-
内容を確認し、同意します。
-
-
[次へ] を2回タップします。
-
-
[ログインしてお持ちのライセンスを使用] をタップします。
-
-
以前に作成したトレンドマイクロアカウントでログインします。
-
1台目をパソコン(Windows/Mac/Chromebook)にインストールされている場合は、必ずメールアドレスでログインしてください。携帯電話番号や Google アカウント、Apple ID でのログインは使用できません。
-
「ライセンスの移行」が表示される場合、[次へ] をタップします。
-
この画面が表示されていない場合、そのままステップ手順10をご参照ください。
-
移行するライセンスをタップします。
-
- ご利用状況により「このライセンスを使用する」が表示されていない場合があります。実際に利用していない端末名を選択してください。
- 利用中の台数を確認する方法
-
メッセージを確認後、[OK] をタップします。
-
-
既にインストール済みの他のデバイスと同じ有効期限が反映されていることを確認します。
-
インストールの作業は完了です。ウイルスバスター モバイル (iOS) をご利用いただけます。
動画で確認する
ウイルスバスター クラウドのライセンスで「二台目以降」の iPhone・iPad にインストールする方法を動画でご案内します。
お問い合わせ窓口
上記を実施してもインストールできない、もしくは本件に関してご不明点などがございましたら、サポート窓口へお問い合わせください。