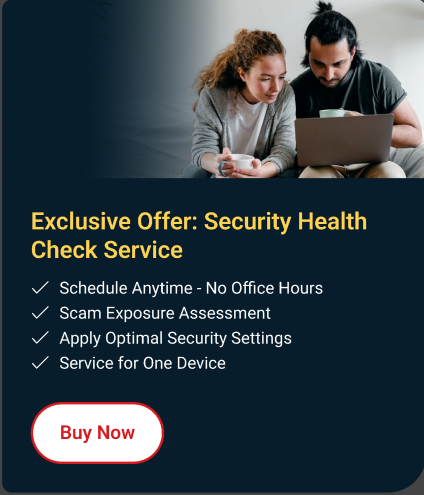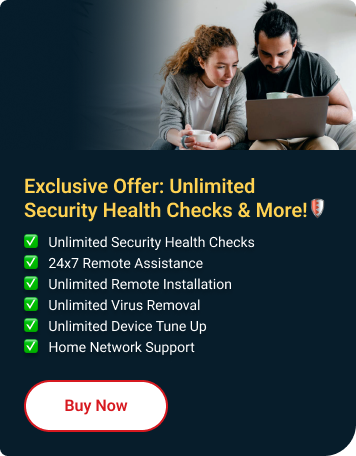While using Google Chrome, your Trend Micro Password Manager does not pop up to save your passwords or log you into your saved websites automatically.
Why is this happening?
- There are conflicting browser extensions affecting Password Manager
- Some Password Manager components are corrupted.
- Password Manager is blocked from using browser cookies.
What should I do next?
-
Remove unfamiliar browser extensions
-
- On your computer, open Chrome.
- At the top right, click More , then choose More tools > Extensions.
- Look for unfamiliar and non-Trend Micro extensions, then click Remove.
- Click Remove to confirm.
- Restart Google Chrome.
- Try to visit saved websites again and check if Password Manager automatically logs you in.
If still, it would not log you in automatically, you may need to reinstall Password Manager.
-
Allow the app to use browser cookies
-
- On your computer, open Chrome.
- At the top right, click ⋮, then Settings.
- Under "Privacy and security," click Cookies and other site data.
- Scroll down untill Sites that can never use cookies.
- Remove "pwm-image.trendmicro.com" from the list.
- Restart the browser, then try again.
Note: Some websites implement their own security measures that prevent apps like Password Manager to function properly. You can use the Passcard Memo feature in Password Manager to easily log in to your saved websites.