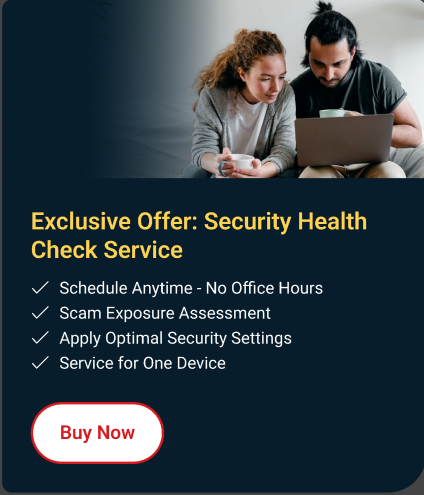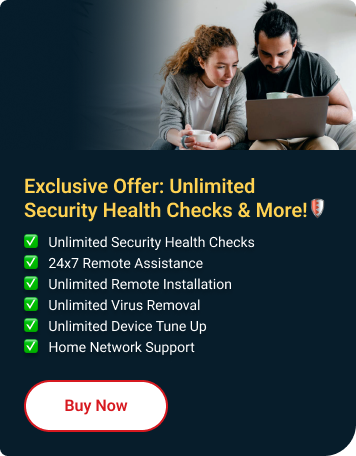You may encounter issues with your Time Machine after upgrading to macOS Monterey.
Why did this happen?
Some Time Machine settings may need checking after the upgrade.
What should I do next?
- Check if this is your first backup
Depending on the number of files, the first backup may take a long time. Time Machine only backs up the files that have changed since the previous backup, so future backups will be faster.
- Check for available MacOS updates.
It is good to always have an updated version of MacOS. It includes performance improvements on your current system.
- Check if the Time Machine Drive is running out of storage
-
Time Machine should regularly delete older backups to make room for new ones.
It takes a while to remove old backups to fit any new data to be backed up from your system.
Save space on your backup disk and and only choose large files to exclude from your backup:
- Go to Apple menu > System Preferences > Time Machine.
- Click Options.
- Click the Add button. Select one or more items to add to the list of excluded items. You can also drag items to the list.
- Click Save.
- Keep your Mac idle
-
Time Machine should not interfere with the regular use of your Mac.
If your Mac is busy, Time Machine slows down until your Mac is idle, cool or charged.
You can set up a backup in the evening so that the initial backup can be done overnight.
- Check apps that uses your backup disk at the same time
-
Use your backup disk solely for Time Machine.
If you are running a scan or an application that needs your backup disk, stop it first until the backup is completed.
- Check Network Performance
-
If you use your Time Machine backup disk over a network, performance of your network affects its the backup speed.
If you experience poor WiFi connection, fixing it may help you identify issues.
Connect the backup disk directly to your Mac to get better results.
- Check backup disk for issues
-
Time Machine should tell you when it can't complete a backup because of a problem with your backup disk, but you can use Disk Utility to check your disk for issues at any time.
- Open Disk Utility:
- If you have Apple Silicon Mac:
Turn on your Mac and continue to press and hold the Power button until you see the Startup Options window.
Click the icon labelled Options, then click Continue. - If you have Intel processor Mac:
Turn on your Mac, then immediately press and hold the Command ⌘ and R buttons until you see an Apple logo or a different image.
- If you have Apple Silicon Mac:
- Select your account, then click Next and enter your password.
- From the Utilities window in macOS Recovery, select Disk Utility and click Continue.
- Select your backup disk.
- Click the First Aid button or tab to check for errors.
- Click Run to start checking the selected volume for errors.
Notes:
- If there is no Run button, click the Repair Disk button instead.
- If the button is dimmed and you can't click it, skip this step for the disk, container or volume you selected.
- If you're asked for a password to unlock the disk, enter your administrator password.
- Open Disk Utility: