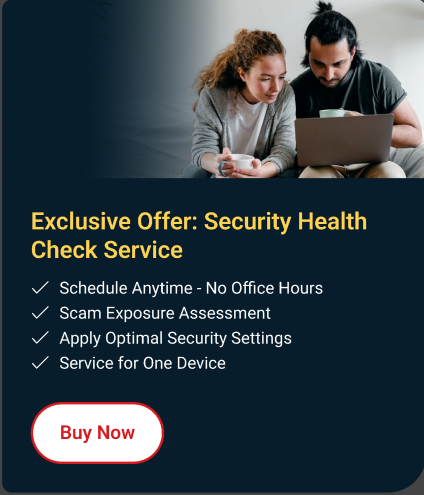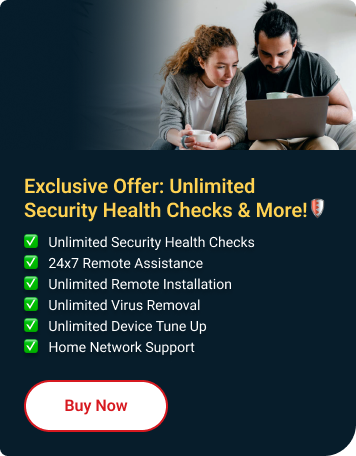Control how Trend Micro Antispam Toolbar blocks, filters, and tags messages you receive in Microsoft Outlook.
Enable Trend Micro Antispam Toolbar
NOTE: Close the Microsoft Outlook app first before enabling the toolbar.
- Open Trend Micro, then click Settings .
- Select Internet & E-mail Controls > Spam and emailed files.
- Check the box for Filter out unsolicited advertisements and other unwanted email messages.
- Click Apply, then click OK to save the changes.
- Open Microsoft Outlook to start using the toolbar.
Configure the Spam Filter
Control how Trend Micro Antispam Toolbar filters spam.
- Open Microsoft Outlook.
- Click the Trend Micro
icon > Settings.
- Click the Spam Filter tab.
- Move the slider under Spam Email Filter Strength to control how Trend Micro will filter the spam.
- High
Enforces the strictest spam rules with most spam messages identified correctly. However, some legitimate email messages may get incorrectly tagged as spam. - Medium
Strikes an effective balance between security and accuracy. This is the default setting. - Low
Less strict spam rules and may allow unidentified spam messages to reach your inbox
- High
- Check the box for Trend Micro Online Filtering Service to help control spam effectively. This compares anonymous data in the mail you receive with an online database listing patterns found in known spam messages.
- Click OK to save the changes.
Manage the Link Filter
Adjust how Trend Micro Antispam Toolbar detects suspicious links in emails.
- Click the Link Filter tab, then check the box for Activate Link Filter.
- Move the slider under Filtration Strength to control how Trend Micro detects links.
- High
Detects all emails with links that have poor reputation. - Medium
Strikes an effective balance between security and accuracy. This is the default setting. - Low
Less strict rules and may allow emails with unidentified dangerous websites links to reach your inbox.
- High
- Click OK to save the changes.
Add Approved Senders
Add or remove trusted email accounts to prevent Trend Micro Antispam Toolbar from marking emails from them as spam.
- Click the Approved Senders tab.
- Click Update from contacts to import all email addresses from your default lists of contacts into the Approved Senders list.
- Click Add to put a single email address on the list.
- Click Edit to change an email address you selected on the list.
- Click Remove to delete an email address you selected from the list.
- Check the box for Whenever you send an email, add the address to the list of Approved Senders automatically.
- Click OK to save the changes.
Block Suspicious Senders
Control how Trend Micro Antispam Toolbar handles emails from blocked email accounts.
- Click the Blocked Senders tab.
- Click Add to put a single email address on the list.
- Click Edit to change an email address you selected on the list.
- Click Remove to delete an email address you selected from the list.
- Click OK to save the changes.
Block Unfamiliar Languages
Use Trend Micro Antispam Toolbar to stop receiving emails in a language you don't understand. This helps reduce the amount of spam you receive.
- Click the Blocked Languages tab.
- Check the box of the language from the list.
You can also click the Select All or Clear All button to block or approve all languages on the list. - Click OK to save the changes.
Modify Advance Settings
- Click the Advanced tab to configure the following:
- Check the box for Notifications to make the Trend Micro system tray
icon change whenever a new message goes into the Spam Mail folder.
- Check the box for Spam Mail Folder to transfer spam messages to the Deleted Items folder after your chosen number of days. Click Move Filtered Spam Now to immediately transfer them. This setting applies only to messages moved into the folder automatically. Messages that you drag into the folder remain there until you delete them yourself.
- Check the box for Deleted Items Folder to automatically remove any filtered spam messages already transferred into the Deleted Items folder when you close Microsoft Outlook.
- Check the box for Notifications to make the Trend Micro system tray
- Click OK to save the changes.