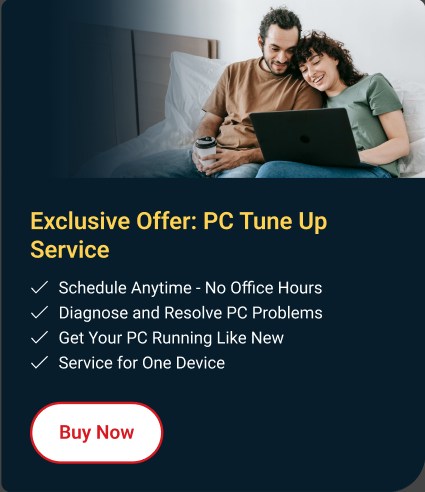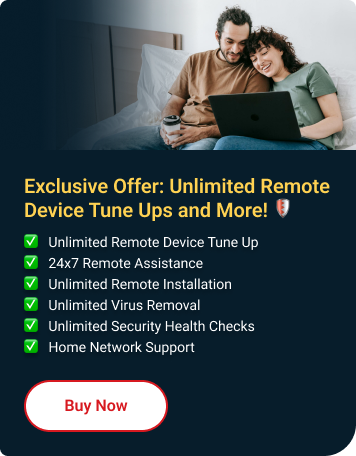BEFORE YOU PROCEED:
We recommend that you print out this document or bookmark this page before proceeding because you will be asked to restart your computer during the procedure.
To resolve this issue, follow the steps below:
- Obtain IP Address and DNS Server Automatically
-
You may visit Windows updates: FAQ to get more information about the latest updates.
BEFORE YOU PROCEED:
This step is not applicable if you are using a Static IP address setup. If your computer uses this setup, contact your network administrator or Internet Service Provider. You can also proceed to STEP 2: Uninstall Potentially Unwanted Applications (PUA).
To automatically obtain the IP Address and DNS server, do the following:
- On your keyboard, press the Windows
 + R keys. The Run window should open.
+ R keys. The Run window should open. - In the Open field, type "ncpa.cpl", then press ENTER. The Network Connections window should open.
- Right-click Ethernet/Local Area Connection, then choose Properties.
- Click the Networking tab.
- Click Internet Protocol Version 4 [TCP/IPv4], then click Properties.
- Select Obtain an IP address automatically.
- Select Obtain DNS server address automatically.
- Do a manual update by doing the following:
- At the bottom right-hand corner of your desktop, right-click on the Trend Micro
 system tray icon.
system tray icon. - Select Check for Program Updates.
If you still encounter the error message after performing the manual update, proceed to STEP 2: Uninstall Potentially Unwanted Applications (PUA).
- At the bottom right-hand corner of your desktop, right-click on the Trend Micro
- On your keyboard, press the Windows
- Uninstall Potentially Unwanted Applications (PUA)
-
Check your computer for potentially unwanted applications that might interfere with Trend Micro Security program.
Refer to this Knowledge Base article for instructions: Uninstalling Potentially Unwanted Applications (PUA).
- Remove conflicting programs before installing Trend Micro Security
-
Check your computer for conflicting software before installing your Trend Micro Security program.
Refer to this Knowledge Base article for instructions: Programs to remove before installing Trend Micro Security.
- Flush the DNS
-
To flush the DNS, do the following:
- On your keyboard, press the Windows
 + R Keys. The Run window should open.
+ R Keys. The Run window should open. - In the Open field, type "cmd", then press ENTER. The Command Prompt window should open.
- Type "ipconfig /flushdns", then press ENTER.
- Close the Command Prompt window when you receive the following message:
"Successfully flushed the DNS Resolver Cache." - Do a manual update by doing the following:
- At the bottom right-hand corner of your desktop, right-click on the Trend Micro
 system tray icon.
system tray icon. - Select Check for Program Updates.
- At the bottom right-hand corner of your desktop, right-click on the Trend Micro
- On your keyboard, press the Windows
- Reset the Winsock Catalog
- On your keyboard, press the Windows
 + R Keys. The Run window should open.
+ R Keys. The Run window should open. - In the Open field, type "cmd", then press ENTER. The Command Prompt window should open.
- Type “netsh winsock reset”, the press ENTER.
- Restart your computer when you receive the following message:
"Successfully reset the Winsock Catalog
You must restart your computer in order to complete the reset." - Do a manual update by doing the following:
- At the bottom right-hand corner of your desktop, right-click on the Trend Micro
 system tray icon.
system tray icon. - Select Check for Program Updates.
- At the bottom right-hand corner of your desktop, right-click on the Trend Micro
- On your keyboard, press the Windows
- Check the host file for any malicious address entry
-
To check the host file for any malicious address entry, do the follwing:
- On your keyboard, press the Windows
 + E keys. The File Explorer should open.
+ E keys. The File Explorer should open. - Go to C:\windows\system32\driver\etc.
- Right click the hosts file, then select open with.

- Click Notepad, then click OK.
- Check the contents of the host file. You may refer to the sample image below:

- Delete any additional text below 127.0.0.1 localhost.
- Click File, then select Save.
- On your keyboard, press the Windows