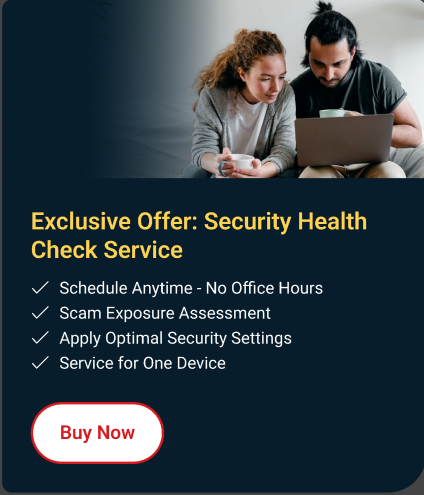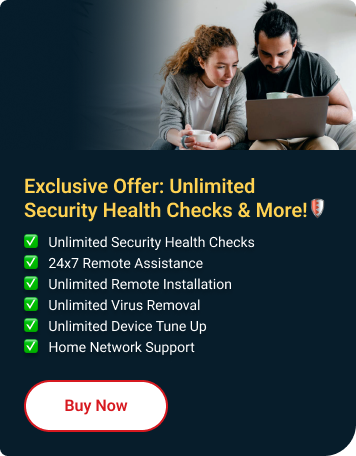Estimated reading time: 8 minutes
In this guide, you will learn:
- How To Run a Scan
- How To Schedule a Scan
- How To Scan a File or Folder
- How To Adjust Settings
- How To Run PC Health Checkup
- How To Turn ON Mute Mode
- How To Add a Device to Protect
- How To Check for Privacy Risks
- How To Enable Social Networking Protection
- How To Open Websites in Pay Guard
- How To Prevent Data Theft
- How To Set Up Folder Shield
- How To Set Up Secure Erase
- How To Delete Files Permanently
- How To Set up Parental Controls
Trend Micro Security offers a range of features carefully categorized based on your needs. Let's check these categories one by one!
NOTE: Some features are unavailable to other versions.
Scan
Keep your computer protected in real-time so you do not need to scan manually to remove viruses.
How To Run a Scan
- Open Trend Micro, then click the arrow beside the Scan tool and choose your preferred scan:
- Quick Scan checks on directories where viruses are most likely to hide on your computer.
- Full Scan checks every file and folder on your computer.
- Custom Scan lets you select which folder or file you want to scan.
- When the scan completes, a Scan Results page appears, showing File Scanned, as well as Threats resolved.
How To Schedule a Scan
- Click Settings, then choose Scheduled Scans.
- Check Conduct a scheduled scan of the computer, then choose Set a specific schedule.
- Set your desired date and time, and the type of scan you want to run.
- Click Apply, then click OK.
How To Scan a File or Folder
- Right-click on the specific file or folder that you want to scan and then click Scan for Security Threats.
The scan window will appear on the lower right part of the screen. - Wait for the scan to finish.
Device
Security Settings helps you configure, change and edit the settings of the latest program features of Trend Micro Security.
How To Adjust Settings
- Open Trend Micro, then choose Device tab.
- Click the Configure button beside Security Settings.
- Configure your preferred settings:
- Select Security & Tuneup Controls > Scan Preferences to configure how the program will react to detected threats.
- Select Security & Tuneup Controls > PC Health Checkup to customize what security vulnerabilities to check and temporary files to clean.
- Select Security & Tuneup Controls > Scheduled Scans to set when to do a Quick or Full Scan automatically.
- Select Internet & E-mail Controls > Web Threats to adjust how the Trend Micro Toolbar checks links and websites for threats.
- Select Internet & E-mail Controls > Spam and emailed files to enable/disable the Antispam Toolbar.
- Select Internet & E-mail Controls > Network to enable/disable the Firewall Booster.
- Select Exception Lists to add/remove programs, folders, websites or wireless connections that the scans will ignore.
- Select Other Settings > System Startup to adjust how Trend Micro protects you after opening your computer.
- Select Other Settings > Network Settings to modify how Trend Micro connects to your Internet.
- Select Other Settings > Smart Protection Network to enable/disable how you share your computer information with Trend Micro.
- Select Other Settings > Password to prevent unauthorized changes in the program.
- Select Other Settings > Background and Animation to choose a new look and feel of your Trend Micro program.
- Select Restore Default Settings to revert your program to its original settings.
- Click Apply, then click OK to save the changes.
PC Health Checkup helps fix security vulnerabilities, reduce computer startup time, regain disk space and clean privacy data.
How To Run PC Health Checkup
- Open Trend Micro, then choose Device tab.
- Click the Start button beside PC Health Checkup.
- Click Start beside PC Health Checkup.
It will begin to scan your computer to for improvements.
After the scan completes, a Results window will appear. It will show the Optimization Level and will also suggest possible improvements. - Click Make Improvements to start optimizing your computer.
- Click Show Details to get details about the suggested improvements.
- You can also Make Optional Improvements to:
- Fix Security Vulnerabilities
- Remove potentially incompatible programs
- Reduce Computer Startup Time
- Regain Disk Space
- Remove Duplicate Files
- Clean Privacy Data
- Click Back to return to the Optimization Level window. The level will be adjusted to show your improvements.
- Once done, click Close.
Mute Mode stops less important pop ups from interrupting you while working or playing games on your computer.
How To Turn ON Mute Mode
- Open Trend Micro, then choose Device tab.
- Click the Configure button beside Mute Mode.
- Check Start Automatic Mute Mode while in full-screen mode, then click OK.
- If you want to enable it manually, check Start Manual Mute Mode from now for, select how long you want Mute Mode to run, and then click OK.
- Select which mode you want the programs to close under Terminate programs while in.
- Click Add, and select from the list of apps from the Mute Mode wizard.
If you cannot find the program, click Browse and then go to the location of the program. - To remove a program in the list, check the box beside the program name, and then click Remove.
- Click OK to save the changes.
Protect Another Device extends Trend Micro protection to another computer or device.
How To Add a Device to Protect
- Open Trend Micro, then choose Device tab.
- Click the Configure button beside Protect Another Device.
- Click Add a device.
- Select a device you want to protect.
- Choose how you want to install the program:
- Send email
- Copy link
- Download
- Scan QR Code
- Double-click the downloaded installer file.
- Follow the instructions to complete the installation.
- Fill out the account information to activate your protection.
Privacy
Privacy Scanner works with Facebook, X (formerly Twitter), and LinkedIn and supported browsers (Microsoft Edge, Google Chrome, and Mozilla Firefox) to help you adjust the right settings on your social media accounts to ensure your personal information stays private and protected.
How To Check for Privacy Risks
- Open Trend Micro, then choose Privacy tab.
- Click the Configure button beside Privacy Scanner.
- Turn ON the switch you see on the left side to enable Privacy Scanner.
- Click the Check Now button under Social Network Privacy and Web Browser Privacy.
- Choose which Social Networking Sites you want to check, then click Sign In.
- Click See Scan Results to check for any privacy concerns.
- Click Fix All to fix all the concerns at once or you can click each drop down setting to fix them one at a time.
- Click Fix, then click OK.
- Re-enter your account password, then click Save Changes.
- Repeat this process for each of your social media account.
- Choose which browser you want to check.
- Click Fix All to fix all the concerns at once or you can click each drop down setting to fix them one at a time.
- Click Fix, then click Restart Now to save the changes.
- Repeat this process for each of your installed browsers.
Social Networking Protection checks what websites are safe or malicious to visit when you mouse over their links you see on your News Feed.
How To Enable Social Networking Protection
- Open Trend Micro, then choose Privacy tab.
- Click the Configure button beside Social Networking Protection.
- Turn ON the switch you see on the left side to enable Social Networking Protection.
- Open your browser, then go to the Trend Micro Toolbar > Menu > Settings.
- Turn on Rate links on web pages.
- Mouse over on the link you want to check and see if the website you wish to visit is safe or dangerous.
Pay Guard protects your data in your financial transactions against any security and identity threats when visiting banking and shopping websites.
How To Open Websites in Pay Guard
- Open Trend Micro, then choose Privacy tab.
- Click the Configure button beside Pay Guard.
- Put a check beside Ask every time before opening banking or shopping websites in Pay Guard.
- Click the + Add button.
- Enter the website address you wish to add, then click OK.
- Click OK to save the changes.
Data Theft Prevention helps prevent hackers and spyware from stealing your sensitive information, like your credit card number.
How To Prevent Data Theft
- Open Trend Micro, then choose Privacy tab.
- Click the Configure button beside Data Theft Prevention.
- Turn ON the switch you see on the left side to enable Data Theft Prevention.
- Type the information in the What to protect field.
- Enter at least 8 digits of your Credit Card number to ensure protection.
- The fields are case-sensitive. ABC is different from abc.
- Click New Category to add more. To protect multiple entries of the same category, add another character on the Category Name, like Credit Card1.
- Click OK to save the changes.
Data
Folder Shield protect your files including its subfolders from ransomware attacks.
How To Set Up Folder Shield
- Open Trend Micro, then choose the Data tab.
- Click the Configure button beside Folder Shield.
- Click Protect More to choose folders you want to protect.
A Setup Complete window will appear after careful selection.
- Click Done to save the changes.
- To add another folder to protect, click the Manage Folder button.
Secure Erase helps delete files permanently to keep them unrecoverable.
How To Set Up Secure Erase
- Open Trend Micro, then choose the Data tab.
- Click the Configure button beside Secure Erase.
- Turn ON the switch you see on the left side to enable Secure Erase.
- Choose how you want to delete your files.
- Quick Erase overwrites the deleted file right away.
- Permanent Erase overwrites seven times, meeting US Government Security Standards.
- Click OK to save the changes.
How To Delete Files Permanently
- Right-click the file or folder you wish to delete.
- Select Delete with Secure Erase.
Family
Parental Controls uses Website Filters, Time Limits and Program Controls to specify how your kid can use the computer. With these features, you can:
- Block inappropriate websites.
- Limit Internet access.
- Prevent your children from opening specific programs at certain times.
- Set rules that apply to a specific kid.
How To Set up Parental Controls
- Open Trend Micro, then click Family.
- Click Configure beside Parental Controls.
- Set a program password, then click Create.
- Click Next to start setting it up:
- Website Filter Rules: Put a check beside Enable website filter rules to block untested websites, block search engines or enable Image Filtering.
- Choose the age group the filters below will apply in the Select an age dropdown.
Pick Custom to personalize what website categories your child cannot visit. - Time Limits: Put a check beside Enable time limits to schedule your kid's time on your computer.
You can set a detailed daily schedule or a simple schedule for weekdays and weekends.
Click on the specific boxes, marking it red to block Internet access on your preferred hours.
- Indicate the number of hours your child can use the computer.
- Program Controls - Put a check beside Enable program controls then click Add to include programs you want limit access.
- A summary of the settings and schedule will be displayed. Click Done to finish.
- Click OK to save the changes.
I'm not good with computers
Our Trend Micro Support Representatives are here to help!
We'll assist you every step of the way - Contact us!